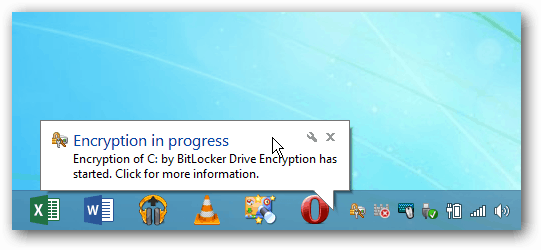如果您不想弄乱计算机的 BIOS 或浪费时间更新它,有一种简单的方法可以让 BitLocker 在没有启用 TPM 的硬件的情况下工作。使用键盘快捷键 Windows 键 + R并键入: gpedit.msc并按 Enter 键或单击“确定”。

现在导航到Local Computer Policy > Computer Configuration > Administrative Templates > Windows Components > BitLocker Drive Encryption > Operating System Drives。然后双击“启动时需要额外的身份验证”。
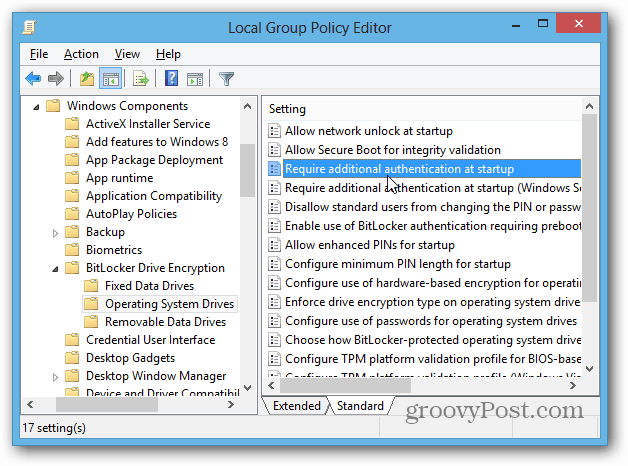
在下一个屏幕上,选择“已启用”,然后在“选项”下选中“允许没有兼容 TPM 的 BitLocker”框,然后单击“确定”并关闭组策略编辑器。
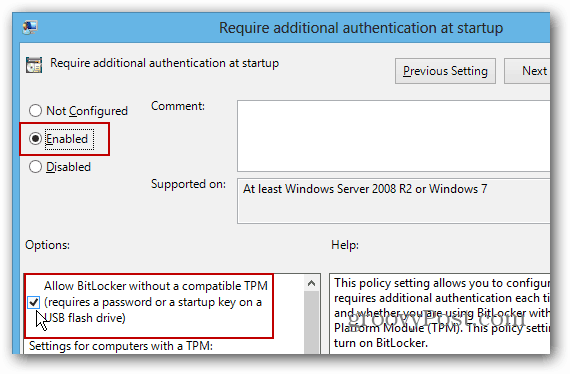
打开 BitLocker
现在你已经处理好了,有几种方法可以启用 BitLocker。从桌面打开计算机,右键单击本地驱动器,然后选择打开 BitLocker。
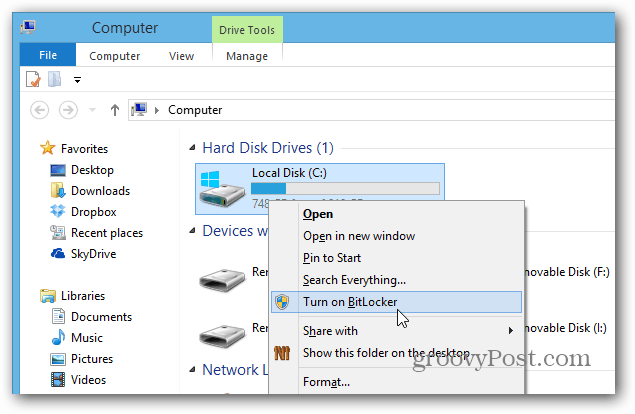
或者,您可以从资源管理器功能区中的驱动工具下将其打开。
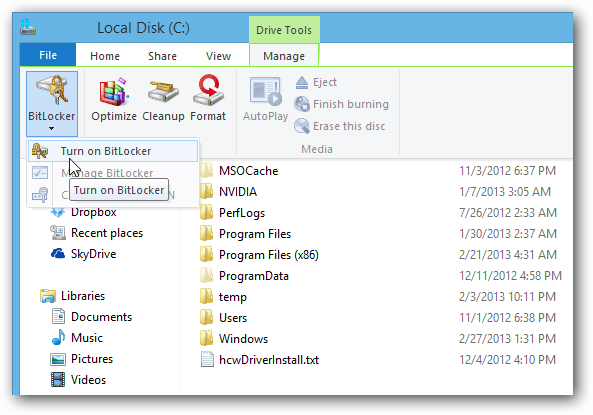
现在只需完成 BitLocker 驱动器加密向导即可。
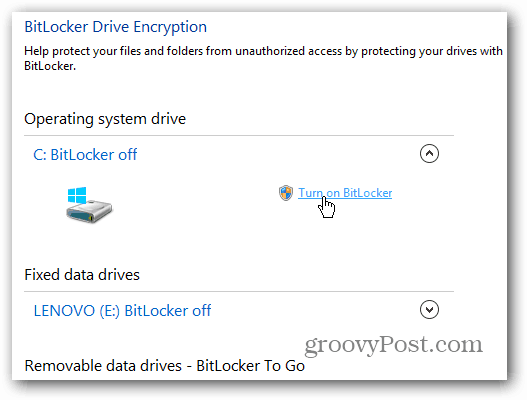
当您到达向导的这一点时,您需要决定是要密码还是使用单独的 USB 闪存驱动器。我建议使用密码,因为闪存驱动器很容易丢失。
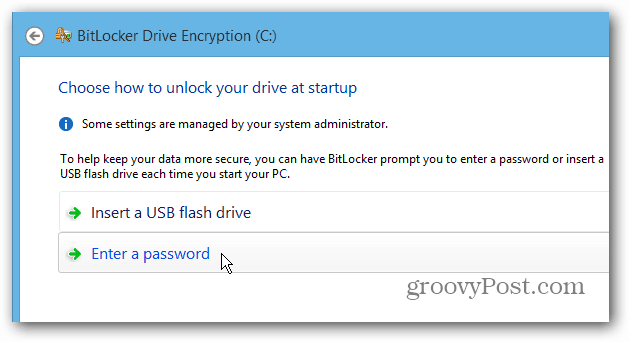
保存 BitLocker 恢复密钥
现在您需要以一种或多种提供的方式保存您的 BitLocker 恢复密钥。如果您忘记密码或系统出现问题,可以使用该密钥。很酷的是它允许您以不止一种方式保存,包括您的 Microsoft 帐户。
重要的!如果您丢失了它,您将无法解锁您的驱动器,因此请务必将它保存在一个安全的位置,或者更好的是,多个位置。就个人而言,我创建了一个文件并将其保存到我的家庭服务器和外部硬盘驱动器中,我也将它保存到我的
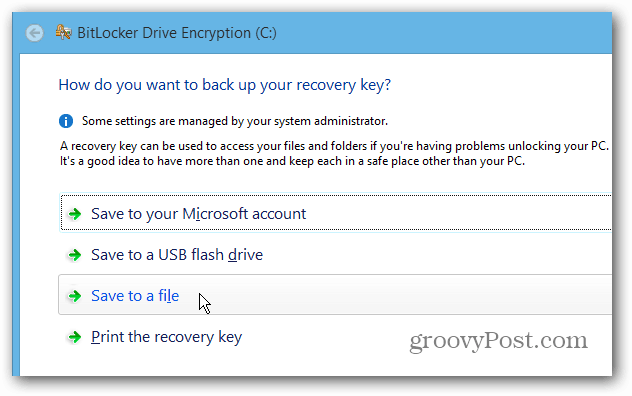
您可以使用 BitLocker 做的另一件很酷的事情是仅加密已使用的磁盘空间,从而使新 PC 和驱动器上的过程更快。
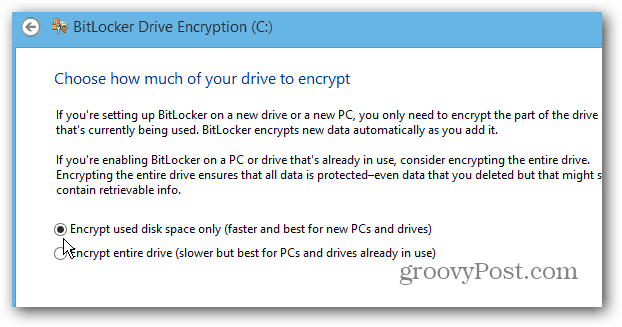
完成向导后,您需要重新启动计算机。
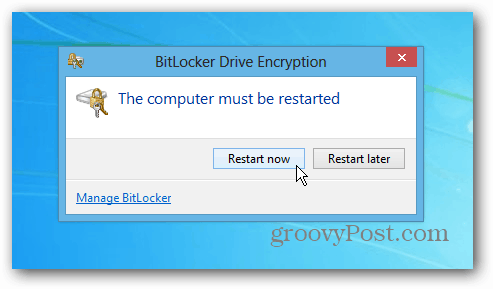
重新启动后,您需要输入为 BitLocker 设置的密码。而且,您总是需要在加密完成后输入它才能访问您的磁盘。
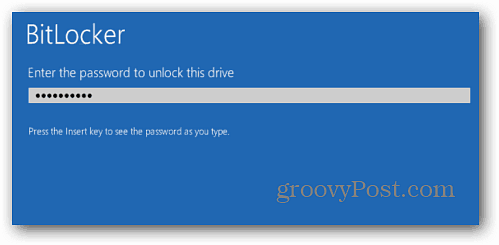
登录到您的计算机,您会看到 Windows 正在加密您的本地磁盘。每个系统所花费的时间会有所不同,但您无需密切关注它……在大多数情况下,它会花费几个小时。在您工作时让它运行一整夜或一整天。