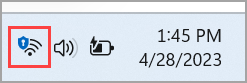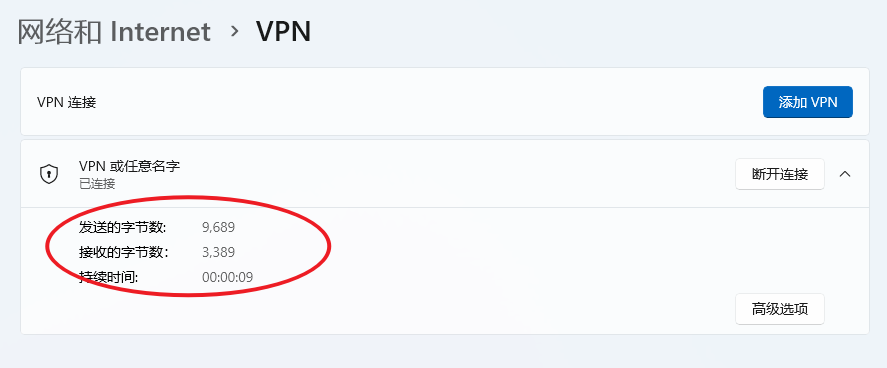创建 VPN 配置文件
在连接到 VPN 之前,获取到IT给的VPN 设置信息:
- > 添加 VPN,选择“启动 > 设置 > 网络 & Internet > VPN”。
- 在“添加 VPN 连接”下,执行以下操作:
- 对于“VPN 提供商”,请选择“Windows(内置)”。
- 在“连接名称”框中,输入一个你可以识别的名称(例如, VPN-Airy)。 这是你连接时将寻找的 VPN 连接名称。
- 在“服务器名称或地址”框中,输入 VPN 服务器的地址。
- 对于“VPN 类型”,选择你想要创建的 VPN 连接的类型。 VPN 服务使用的是哪种类型的 VPN 连接。例如 PPTP / L2TP
- 对于“登录信息的类型”,选择要使用的登录信息(也称为凭据)的类型。 它可能是用户名和密码、一次性密码、证书,也可能是一张智能卡(如果你是为了工作而连接到 VPN)。 在各自的框中输入你的用户名和密码(如果需要)。
- 选择“保存”。
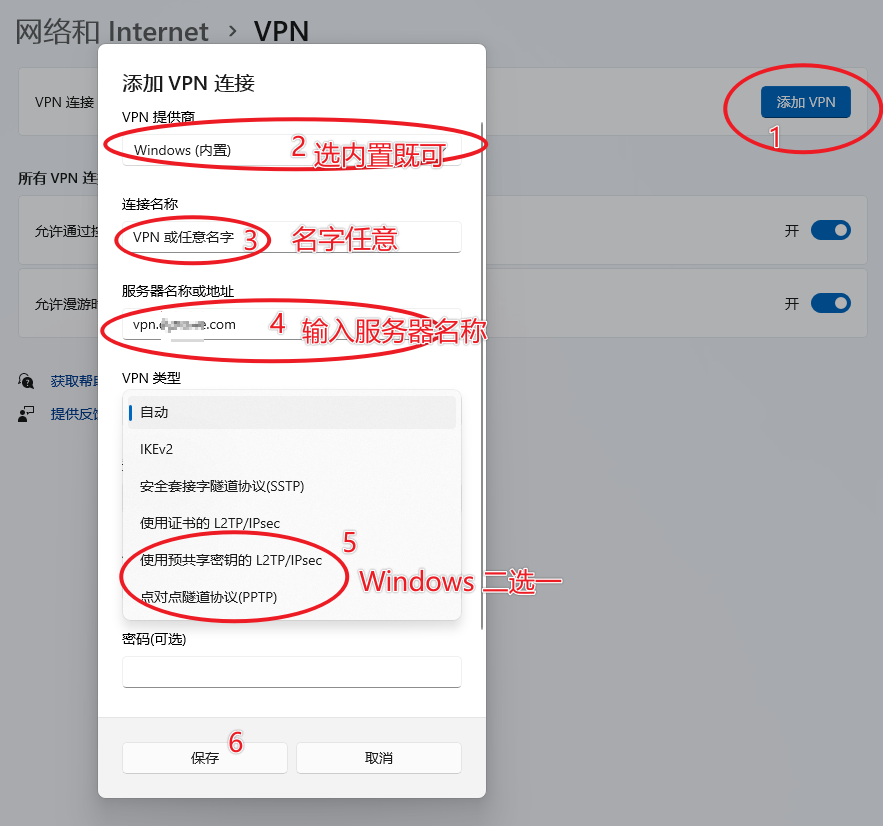
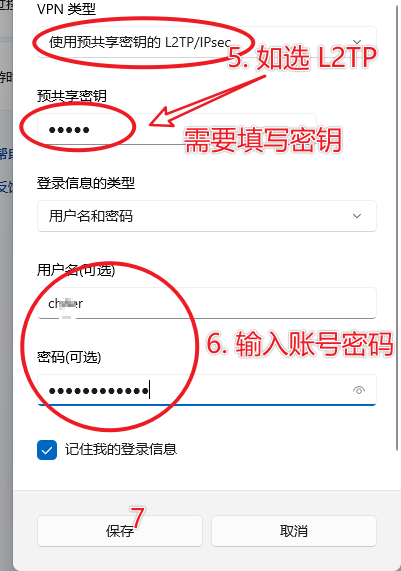
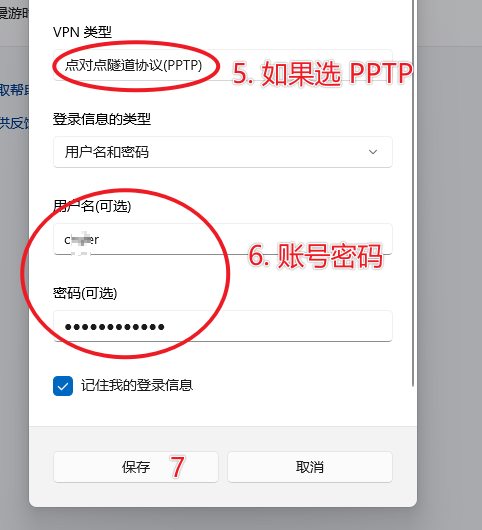
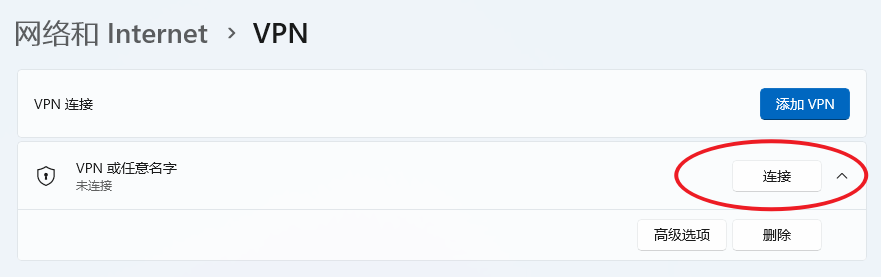
连接到 VPN
如果你有 VPN 配置文件,则可以随时进行连接。
从任务栏快速连接到 VPN:
- 在任务栏上,选择“ 网络”、“音量”、“电池” 图标 > VPN。
- 如果配置了一个 VPN,可以通过切换 VPN 快速设置的左侧来打开和关闭它,下面标有 (1) 。
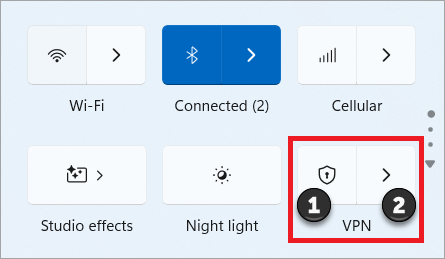
- 如果配置了多个 VPN,则需要选择一个要连接到的 VPN。 在映像) 中选择“ 管理 VPN 连接 (标有 (2) ”,从连接列表中选择所需的连接,然后选择“ 连接”。
- 如果出现提示,请输入用户名和密码或其他登录信息。
从 Windows 设置页连接到 VPN:
- 选择“开始 > 设置” >“网络 & Internet > VPN”。
- 在要使用的 VPN 连接旁边,选择“ 连接”。
- 如果出现提示,请输入用户名和密码或其他登录信息。
你将通过以下两种方式知道已连接到 VPN:
- 在“VPN 设置”页上,VPN 连接名称将在其下方显示“已连接”。
- 在任务栏上,当你连接到已识别的 VPN 时,将显示一个蓝色防护板。