Windows程序DPI设置
在现代应用程序开发中,适配不同的显示器分辨率和DPI(每英寸点数)是一个重要而又挑战性的任务。特别是对于Windows应用程序来说,由于市场上存在着各种尺寸和分辨率的显示设备,开发者需要确保他们的应用能够在不同的环境下提供一致且清晰的用户体验。
什么是DPI
DPI代表“每英寸点数”,是衡量屏幕分辨率精细度的指标。高DPI意味着更多的像素被压缩在每英寸空间内,从而使得图像看起来更加清晰和细腻。
DPI和Windows应用程序
随着4K及更高分辨率显示器的普及,Windows系统为了更好地支持高DPI,引入了一系列API和设置,允许应用程序调整自己的布局和渲染以适应不同的DPI设置。这就要求开发者在设计应用时需要考虑到DPI的变化。
DPI感知级别
Windows应用程序可以具有不同的DPI感知级别:
不感知DPI
应用程序不响应DPI变化,总是假设系统DPI是某个固定值。
系统DPI感知
应用程序识别系统启动时的DPI,但在DPI变化时不会更新。
每监视器DPI感知
应用程序可以响应DPI变化,并根据每个显示器的DPI独立调整自己。
设置DPI感知级别
DPI感知级别可以通过应用程序清单或API调用进行设置。
DPI缩放与图像资源
为了在不同DPI下保持UI元素的清晰度,需要为不同DPI准备相应比例的图像资源。例如,如果基本DPI为96(100%缩放),则对于200%缩放(192DPI),图像资源的尺寸应该是原始资源的两倍。
自动缩放支持
使用如WPF(Windows Presentation Foundation)等现代UI框架时,它们提供了对DPI的自动缩放支持,可以减少手动处理DPI变化的工作量。开发者只需提供不同比例的资源,框架会根据当前DPI自动选择和缩放资源。
Windows10/11应用程序属性中的DPI设置
Windows 10和11都提供了一个易于使用的接口,允许用户自定义每个应用程序的DPI设置。这主要针对一些未正确处理高DPI环境的旧应用程序,通过改变其DPI感知行为,使得它们在高DPI显示器上可以正常工作。
如何访问DPI设置
对于单个应用程序,你可以通过以下步骤来访问其DPI设置:
- 找到应用程序的快捷方式或可执行文件。
- 右键点击,然后选择“属性”(Properties)。
- 在弹出的窗口中,切换到“兼容性”(Compatibility)标签页。
在这个页面下方的“更改高DPI设置”(Change high DPI settings)按钮就是进入应用程序DPI设置的入口。
DPI设置选项解释
点击“更改高DPI设置”按钮后,会打开“高DPI缩放替代”(High DPI scaling override)窗口。这里有几个选项可以设置:
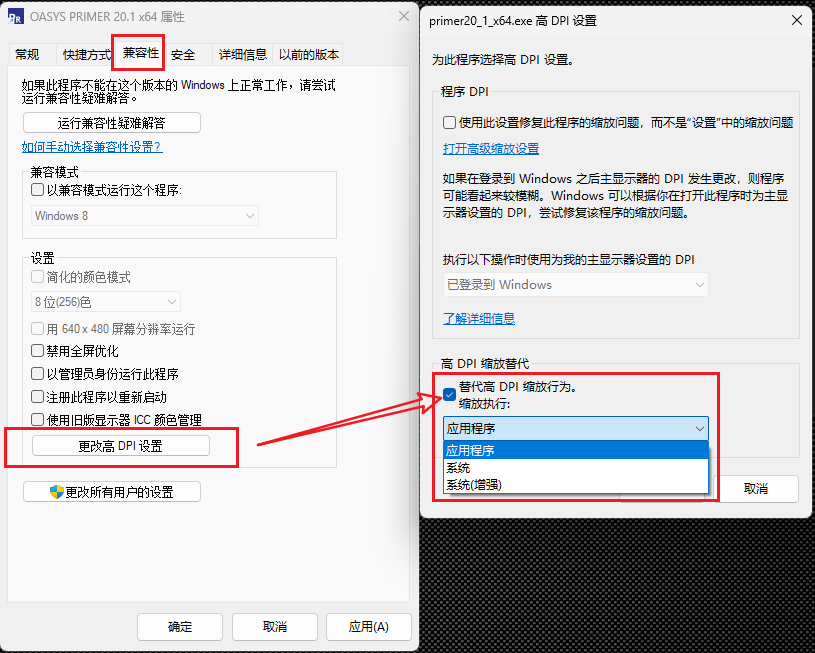
程序DPI
此选项决定应用程序是否在启动时使用当前的系统DPI,或者固定使用在登陆时的系统DPI。默认情况下,大多数应用程序在启动时使用当前的系统DPI。
高DPI缩放替代
此选项允许用户覆盖应用程序的DPI感知行为。下面的下拉菜单提供了三个选项:
应用程序
让应用程序自行处理DPI缩放。
系统
让系统对应用程序进行DPI缩放,这可能会导致应用程序界面模糊。
系统(增强)
此选项在Windows 10的后续版本中引入,它试图通过更复杂的算法来改进系统级别的DPI缩放效果,以减少模糊。
如何设置
你可以根据需要和应用程序的具体情况选择适合的设置。通常,如果一个应用程序没有正确处理高DPI环境,你可以尝试勾选“覆盖高DPI缩放行为”选项,并选择”应用程序”或“系统”或“系统(增强)”看看是否能改善显示效果。
需要注意的是,这些设置并不保证能解决所有应用程序在高DPI环境下的问题,一些问题可能需要等待开发者发布更新才能解决。同时,由于这些设置会改变应用程序的运行方式,有可能会引入新的问题,所以如果遇到任何问题,都可以通过取消这些设置来恢复默认行为。
Windows 10/11的应用程序属性中的DPI设置提供了一种简便的方式,允许用户自定义每个应用程序的DPI感知行为,以便在高DPI环境下改善旧应用程序的显示效果。通过理解和利用这些设置,用户可以在享受高分辨率带来的清晰度的同时,也能确保他们的应用程序能正常工作。
结论
随着高分辨率显示器的流行,对Windows应用程序进行适当的DPI适配已经成为提升用户体验的必要步骤。通过了解和利用Windows提供的DPI相关API和设置,开发者可以确保他们的应用在不同DPI环境下都能提供清晰和一致的界面和体验。